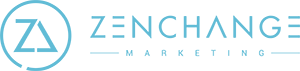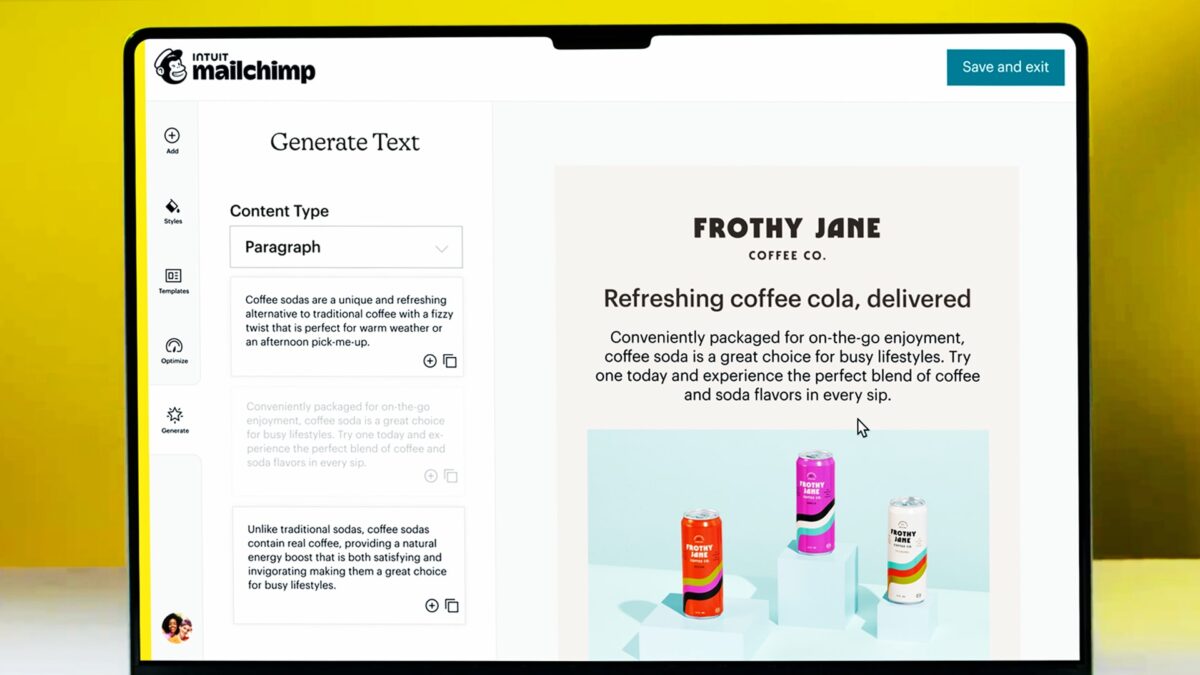If Zenchange will be writing blogs for your business or making any changes to your website, we require access to your WordPress website admin panel. WordPress Log into your WordPress Dashboard, usually companyname.com/wp-admin On the left-hand panel near the bottom, select Users → Add New Fill in the required info, choose a password for us, check the box “Send this password to the new user by email” and select Admin as the role using the dropdown menu. We will receive an email with instruction on how to log in. Alternatively, we can do this for you by submitting your WordPress credentials via our encrypted form.
Giving Us Hosting Access
If Zenchange will be optimizing your website or making any major changes, or even if we are building you a new website, we require FTP access to your website. This ensures we have all the files we need and can make proper backups of your website. We can find this information from within your hosting account, like GoDaddy and Amazon Web Services. If your website is hosted at GoDaddy, please delegate access from your account to our [email protected] account. Click here to find out how. We’ll need access to products & domains. To provide Zenchange with hosting access to your account outside of …
Mailchimp Access
Mailchimp Mailchimp may be the tool you’re using to send emails today. If you already have a Mailchimp account, please submit your credentials via our encrypted form. Zenchange requires you to sign up for the Essentials plan ($9.99 monthly) before submitting your credentials to us if we are to manage your Mailchimp. If you do not have a Mailchimp account, there are two ways to get started. 1. Head over to Mailchimp and create an account using your personal/business email, aka. [email protected]. This email will be to access and manage the account only and is not made visible when emails from Mailchimp are sent. When …
How To Download Your Contacts from Outlook
If not all of your email contacts are in your Mailchimp or other newsletter account, you may be missing out on staying in touch with some key people who may be interested in what you have to say as well as refer you to others. Here is how to download your contacts from Outlook so you can send us a .csv file that we can import to your newsletter list. Open Outlook and click File. Click Open & Export > Import/Export. Select “Export to a file.” Click Next. Select “Comma Separated Values.” Click Next. Select Contacts option under Personal Folders. Click Next. Click Browse and choose both a name and location …
How To Download Your iPhone Contacts
Whether you’re switching to a new device, safeguarding your information, or simply wanting a backup, knowing how to download your contacts from your iPhone is an essential skill. There are several ways to get contacts from iPhone to PC. Sync them with iTunes 1. Connect your iPhone to your computer using a USB cable. 2. Click the Device button, then click Info. 3. Select the items/files, which you want to sync. 4. Press Sync at the bottom of the screen and all your iPhone contacts will be copied to your PC. Backup The Contacts With iCloud 1. Launch “Settings” menu …
How To Download Contacts From Hubspot
In your HubSpot account, navigate to Contacts > Lists. Hover over the list to export, then click the More dropdown menu and select Export. Select the checkbox next to a property to include in your export. Click Select all properties at the top to include all properties. In the selected columns on the right, click the X to remove any properties you want to exclude. Click Next. In the dialog box, select a File format using the dropdown menu. Click Export. You’ll receive an email to your user account’s email address. In the export email, click Download to download your list export file and open it on your device.
Export Gmail Emails (contacts or not)
1. Click the Gmail drop-down menu in the navigation pane on the left after logging in to your account. Select Contacts. Select all and export. 2. Scroll to the bottom of the left menu and click the Other Contacts menu, select all and select Export. 4. Click The Group and select the group you wish to extract from the drop-down menu. Alternatively, click ‘All Contacts’ to extract all contacts. 6. The default Google CSV Format allows you to import it into another Gmail account or email tool like Mailchimp. 5. Click Export. 6. Click Save File, select OK, choose a location where you want to save the file and give the file a …
Giving Us Twitter Access
To provide Zenchange with access to your Twitter account, please submit your credentials via our encrypted form.
Giving Us LinkedIn Access
LinkedIn Since our social media engagement plans include posting to a business page as well as a personal page, we ask you to submit your credentials via our encrypted form. Before submitting your credentials, please review the account to make sure the user is an admin of the LinkedIn Page we will be posting to. If you do not have a LinkedIn Business Page, we can create one for you using your LinkedIn account. For more information on adding someone to your LinkedIn page, click here.
Giving Us Facebook Ads Access
Adding Zenchange to your Business Manager Go to Business Settings. Below Users, click Partners. Click + Add. Select Give a partner access to your assets. Enter 138177420147337 into the Partner Business ID field and click Next. Select Page Admin. Click Save Changes. If you are not running paid ads on Facebook or Instagram with us, we do not require access to your Ad account. Adding Zenchange to your Ad account Go to your Ad Account Settings in Ads Manager. You may be asked to re-enter your password. Under Ad Account Roles, select Add People. Enter [email protected] into the email field. Use the dropdown menu to choose Admin and then click Confirm. Nick’s Tutorial Video on how to add Zenchange …