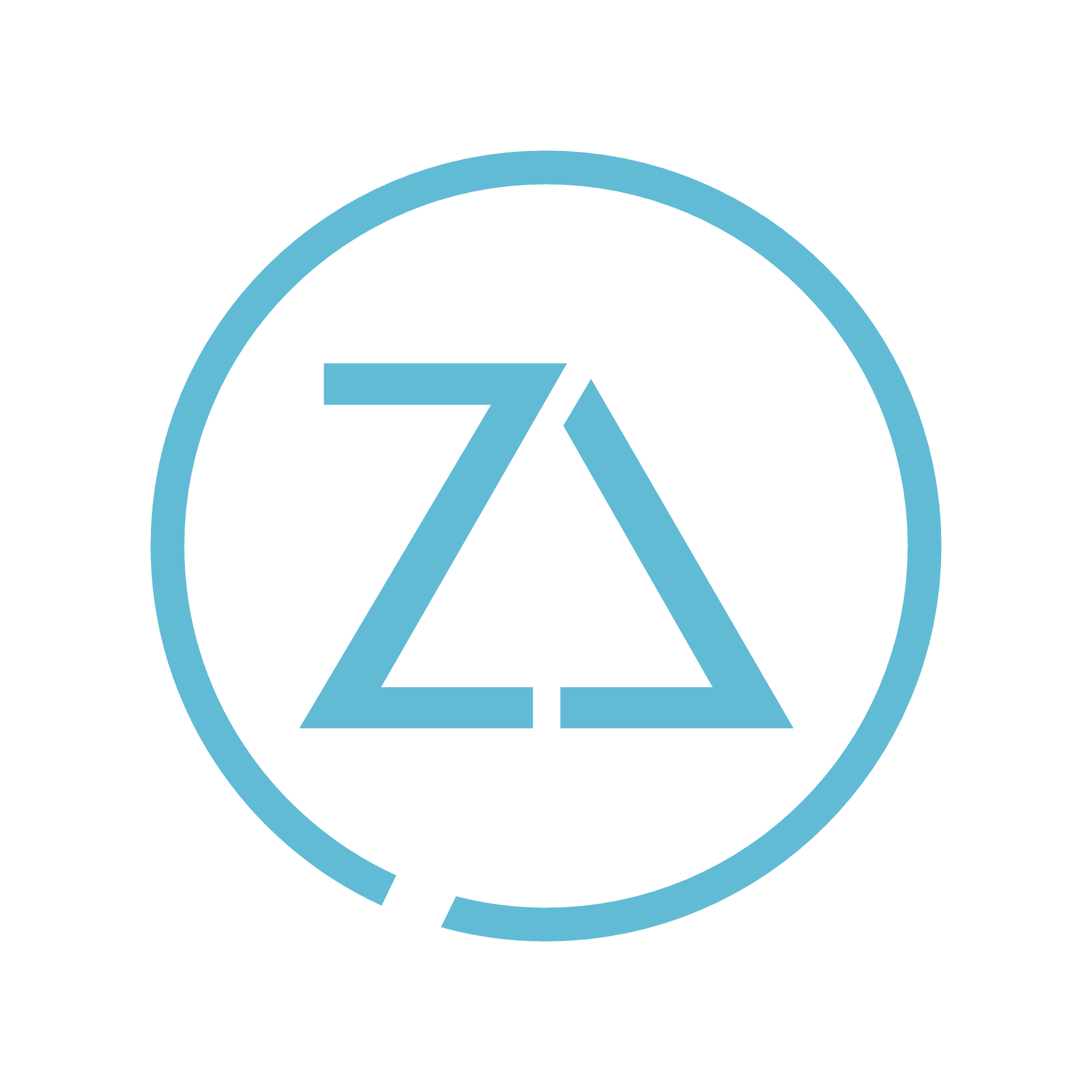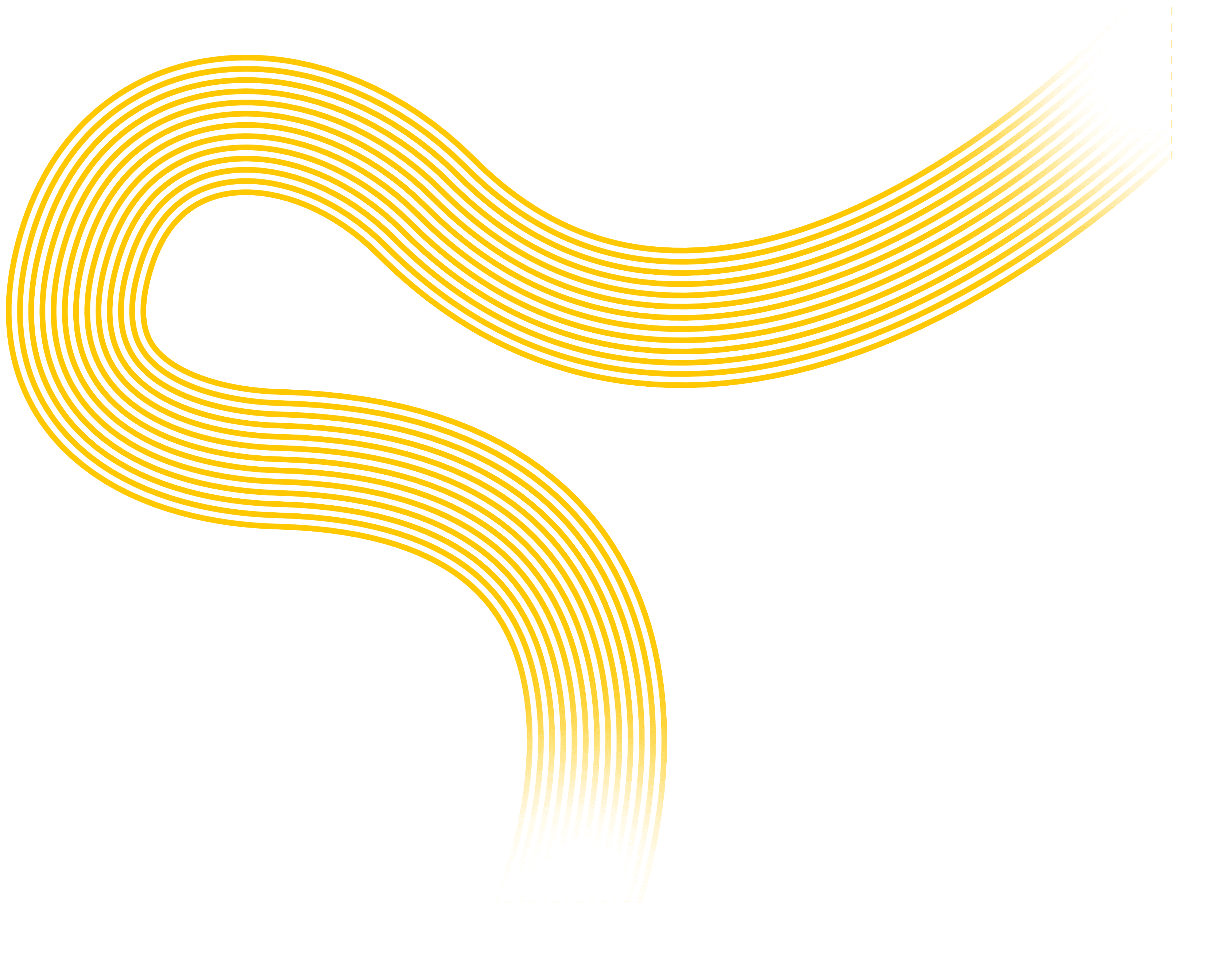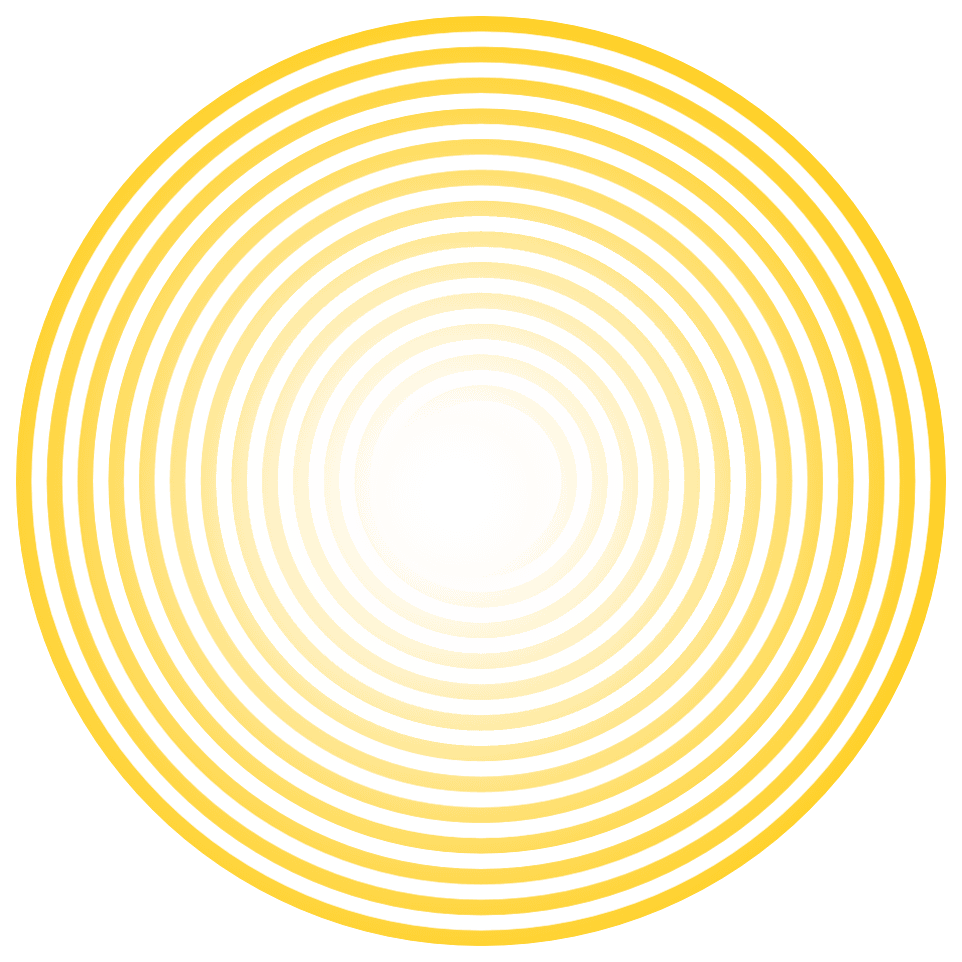If not all of your email contacts are in your Mailchimp or other newsletter account, you may be missing out on staying in touch with some key people who may be interested in what you have to say as well as refer you to others. Here is how to download your contacts from Outlook so you can send us a .csv file that we can import to your newsletter list.
Open Outlook and click File. Click Open & Export > Import/Export. Select "Export to a file." Click Next. Select "Comma Separated Values." Click Next. Select Contacts option under Personal Folders. Click Next. Click Browse and choose both a name and location for the exported file. Click Next. Click Finish.
For additional assistance exporting contacts from Outlook 2013 or 2016, please see Microsoft's support.
Outlook 2010
Copying contacts from Outlook 2010 and pasting them into a spreadsheet is a quicker process that gives you more control over the information you're exporting than manually exporting the contacts from Outlook. Open Outlook. Click Contacts on the left-hand menu. In the "Current View" window, click the List option. Select the contacts you want to copy. Use CTRL+click to select multiple contacts or CTRL+shift to select a range. Copy the selected contacts (CTRL+C). Paste the contacts into an Excel spreadsheet (CTRL+V). Save the file as XLS or CSV format. Outlook 365 Open Outlook 365 and click the Applications icon. Click People. Click Manage > Export contacts. Select "All contacts" or select a folder of specific contacts. Click Export. Depending on your browser you'll be asked to either Open or Save the file. Outlook.com (Formerly Hotmail, Live, and MSN) Open Outlook and click the Applications icon. Click People. Click Manage > Export contacts. Select "All contacts" or select a folder of specific contacts and click Export. Depending on your browser you'll be asked to either Open or Save the file. Outlook Express (Formerly Microsoft Internet Mail) Open Outlook Express. From main menu, select File > Export > Other Address Book. Select Text File (Comma Separated Values) and then click Export. Click Browse to locate the directory where you want to place the exported file. Give the file a name of your choice and add CSV at the end. For example: outlook_express_contacts.csv. For Save as type, select Comma Separated Values (*.CSV ). Click Save and Next. In the Select the fields you wish to export section, select the fields you want to import into Constant Contact. You have the option to rename these column headings later. Click Finish. On A Mac? If you use Outlook 2016 as your email client on a Mac computer, then there is a workaround that allows you to get your contacts from Outlook into a VCF. Note: Exporting your contacts from Outlook 2016 for Mac using the steps below will export all of the contacts stored within your Contacts app on your Mac. Create a new folder on your desktop and name it "Outlook Contacts." Open Outlook 2016 on Mac. Select the contacts you want to export from Outlook. Drag the contacts onto the "Outlook Contacts" folder on your desktop. Open the Contacts app. Open the "Outlook Contacts" folder on your desktop. Select the contacts in your "Outlook Contacts" folder and drag them into the Contacts app. From within the Contacts app, click File > Export... > Export vCard. Save the file onto your Desktop. This creates a VCF for your contacts. How to Download Entire Outlook Folder (Inbox or Sent Mail) This is the more difficult but guaranteed way to extract a .csv file of client contacts from Outlook. This works even if you have not saved people to your contact list. This is meant to be used with the Outlook application, not the web service. Open Outlook Click File Click Open and Export Click Import/Export In the new window titled Import & Export Wizard, Click Export as a File Click Comma Separated Value (.csv) In the long list of options, click Sent Items. Name the file "Outlook Contacts" Once the export is complete, open the .csv file on your computer in Excel Delete content from all columns except for Column G which contains the email addresses of people you have messaged. Select Column G so the whole column is highlighted In the toolbar, select Data Click Filter You should now have an arrow pointing on the corner of G1 Click the arrow and type in the "@" symbol within the search field underneath "Text Filters" Click enter. Column G should only have email addresses at this point. To make things easier, click the Data toolbar once more and click on Remove Duplicates under Data Tools. This might take a while since this is a list of everyone you have ever sent a message to but sort through it manually and delete anyone you wish to not have added to the newsletter. Once you are done, click save and send us the file.
Help Files