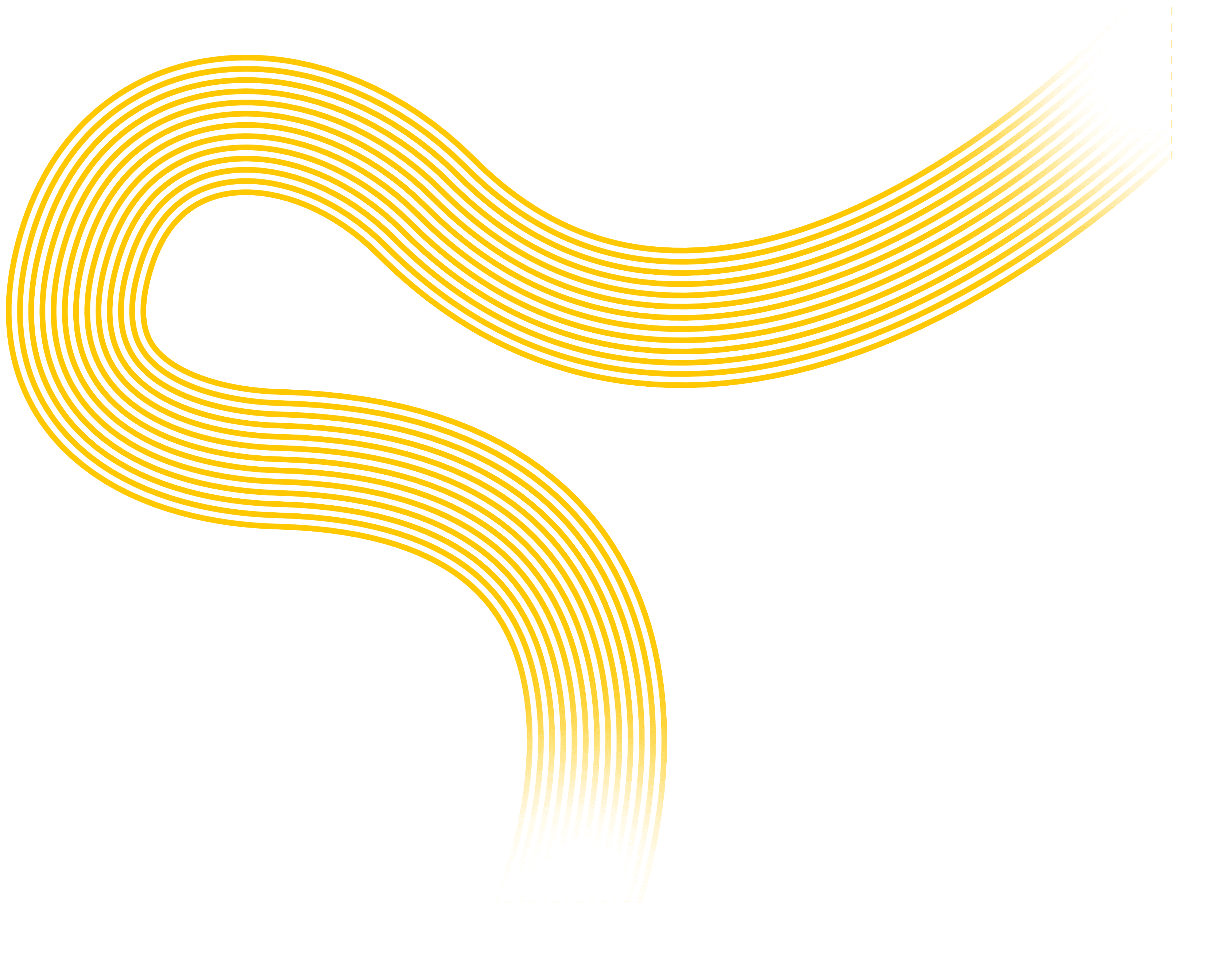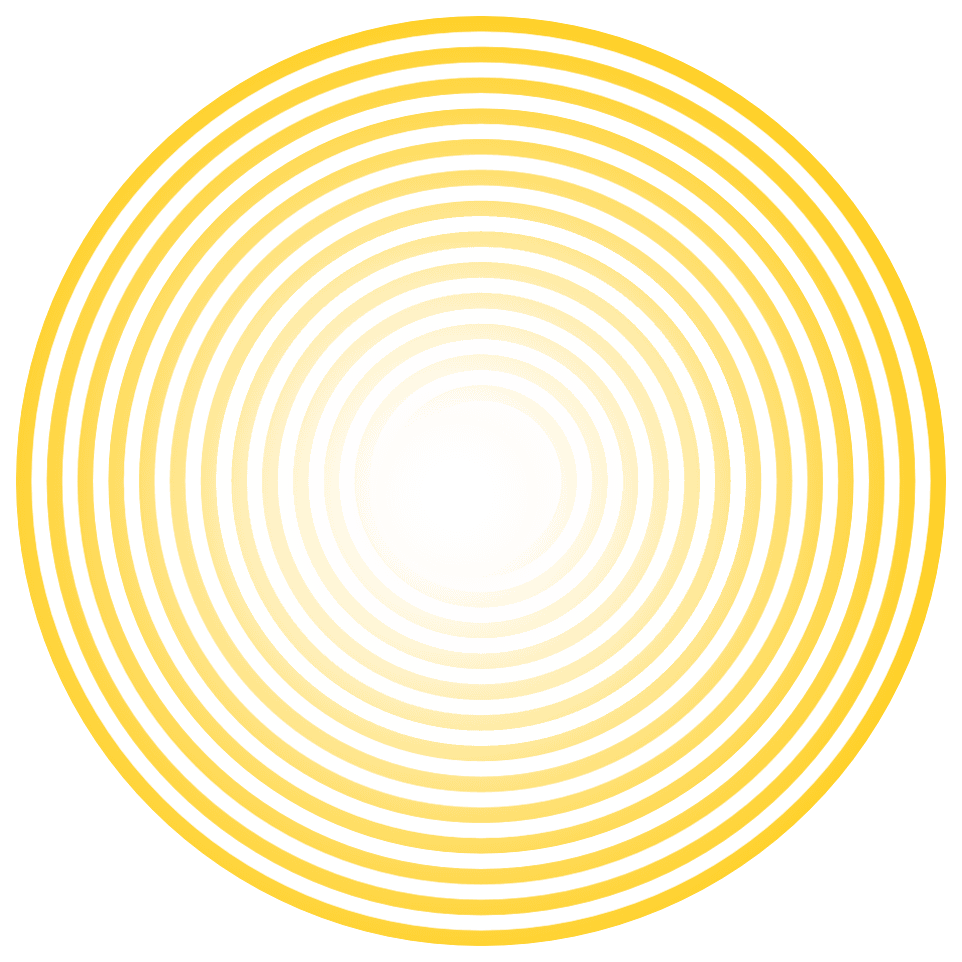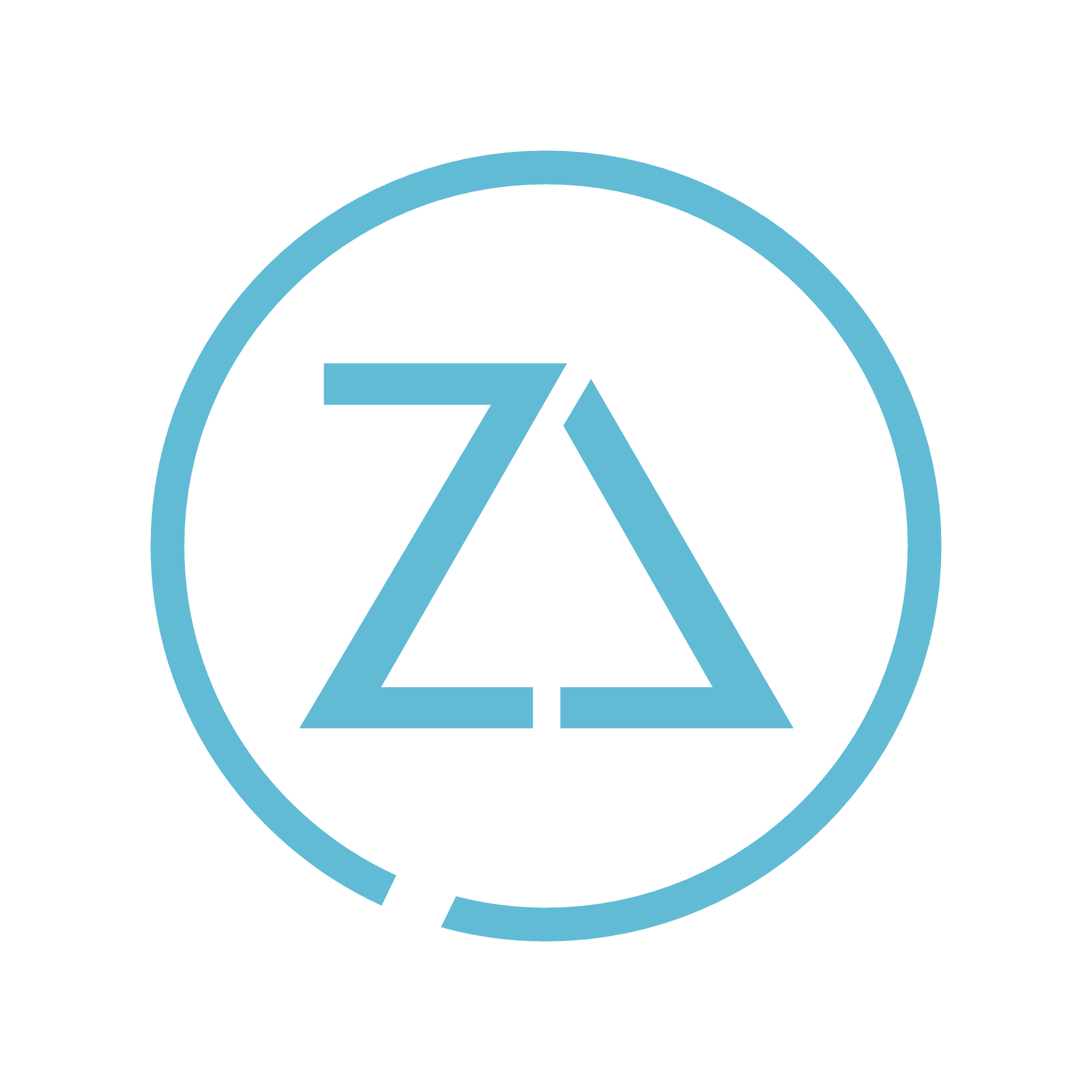How To Clear Your Cache
This post offers a step-by-step guide to launching a startup, from idea generation to securing funding and scaling the business.
ZenChange
·
Jun 21, 2022
Not seeing your beautiful new website or social media pages? Your browser cache may not have caught up with reality. Internet browsers like Chrome, Safari and Firefox are designed to help make your browsing experience more efficient by saving snapshots of the websites you visit. When you return, your browser will pull up that saved version to display for you rather than reloading the actual version of the website. This can be confusing when you launch a new website as it may appear that the old one is still live. How long the browser will save the cached version depends on settings and your ISP. It will naturally resolve itself fairly quickly through browser restarts, system cleanups etc. but you may not want to wait.
Google Chrome:
From the “Menu” button in the upper-right corner of the Chrome window, choose “More Tools” > “Clear browsing data…“.
Press “CTRL” + “Shift” + “Delete” keys in Windows or Linux, or “Command” + “Shift” + “Delete” keys on MacOS.
Select “Menu” > “Settings” > “Advanced” > “Clear browsing data…“.
Select the period of time you wish to delete cached information using the “Clear the following items from” drop down menu. From there, you can choose “Cached images and files“.
Select the “Clear browsing data” button, and Chrome will clear your cache.
Internet Explorer:
Firefox:
Firefox for Mac: On a Mac, choose Preferences from the Firefox menu
Select the Privacy & Security or Privacy tab on the left.
Select the Clear History button in the History section.
iPhone & iPad
Open Settings.
Swipe down and tap Safari.
Swipe down again and tap Clear History and Website Data, tap it once again to confirm.
Android
Open the Settings of your phone.
Tap the Storage heading to open its settings page. ...
Tap the Other Apps heading to see a list of your installed apps.
Find the application you want to clear the cache of and tap its listing.
Tap the Clear cache button.
Checking if Site cache is the issue
Help Files
Other Helpful Stuff
website
Marketing AI, Best Practices, and Getting Found
No spam, just good quality stuff.